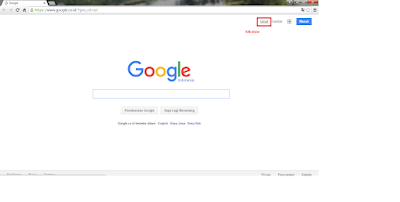Menglola Windows Explorer
1. Klik salah satu file yang ingin di hidden.
2. Klik Organize.
3. Pilih Properties.
4. Lihat pada attributes ➠ Pilih yang hidden.
5. Klik apply, lalu OK.
Maka dengan sendirinya file yang tadi akan tersembunyi.
Cara mengetahui tata letak file yang telah di hidden :
1. Klik Organize.
2. Pilih folder and search options.
3. Klik view.
4. Pilih show hidden files.
5. Klik apply, lalu OK.
Setelah itu data yang tersembunyi dan tidak tampak tadi akan terlihat dengan gambar folder yang transparan.
Cara memulihkan file yang telah di hidden :
1. Klik file yang telah di hidden.
2. Klik Organize.
3. Pilih Properties.
4. Lihat pada attributes ➠ Hilangkan centang pada kotak hidden.
5. Klik apply, lalu OK.
Maka dengan otomatis file yang tadi telah di hidden akan kembali seperti semula.
• Mengubah tata letak/ layout pada tampilan di komputer
Cara mengubah tata letak pada komputer :
1. Masuk pada dokumen/computer.
2. Klik Organize.
3. Pilih layout.
Disitu kita bisa memilih tata letak yang diinginkan.
Ada beberapa pilihan :
- Details pane
- Navigation pane
- Preview pane
Terkadang saat kita menghapus data kita hanya mengerti bahwa data itu sudah hilang dari folder itu. Padahal saat kita menghapus data, data yang kita hapus masih bisa di kembalikan karena data masih tersimpan di Recycle Bin.
Cara mengembalikan data yang telah terhapus dan masih tersimpan di Recycle Bin :
1. Klik pada icon Recycle Bin.
2. Pilih data yang ingin dikembalikan di folder seperti semula.
3. Lalu klik kanan dan pilih restore.
Atau bisa juga dengan klik pada task bar di atasnya yang bertuliskan “Restore this item”.
Ada cara juga untuk menghapus data yang akan langsung terhapus dan tidak tersimpan lagi pada Recycle Bin. Caranya adalah :
1. Tekan saja pada keyboard ➜ Shift + Delete
2. Maka data akan langsung terhapus dan tidak tersimpan lagi pada recycle bin.
Kita juga bisa melihat seberapa besar data yang telah kita simpan pada komputer dengan cara :
1. Klik salah satu :
- Local Disk (C:)
- Data 1 (D:)
- Data 2 (E:)
2. Klik kanan.
3. Pilih Properties.
Maka kita akan mengetahui seberapa besar kapasitas di komputer kita dan seberapa besar file yang telah kita gunakan.
Disana kita juga bisa membersihkan data-data yang sudah tidak digunakan lagi dengan cara “Disk Cleanup”.
Komputer yang kita gunakan juga bisa kita atasi supaya tidak error-error terus, dengan cara :
1. Klik pada Local Disk (C:)
2. Lalu klik kanan.
3. Pilih yang Tools.
4. Disitu akan muncul beberapa pilihan, pilih saja yang “Error-checking”.
5. Setelah itu klik Check now.
6. Bisa juga dengan di centang dua-duanya.
7. Tekan Oke
8. Lalu silahkan komputer anda di restart.
Lalu dengan otomatis komputer akan melakukannya sendiri.
Mungkin komputer kita datanya berantakan, kita bisa merapikannya dengan cara :
1. Klik pada Local Disk (C:)
2. Lalu klik kanan.
3. Pilih pilih yang Tools.
4. Disitu pilih saja yang Defragmentation.
5. Lalu klik Defragmentation now.
6. Lalu Klik lagi juga Defragmentation.
Maka komputer akan merapikan data-data yang ada pada komputer kita.
• Cara mengurutkan tampilan file dan folder :
Komputer menampilkan daftar file dan folder berdasarkan urutan abjad. Anda juga bisa menampilkan berdasarkan urutan tertentu dengan cara melakukan klik kanan pada ruang kosong Windows Explorer.
1. Untuk mengurutkan berdasarkan tanggal pembuatan, maka klik kanan lalu klik Sort by ➜ Klik Date.
2. Untuk mengurutkan berdasarkan ukuran file, maka klik kanan lalu klik Sort by ➜ Klik Size.
3. Untuk mengurutkan berdasarkan tipe, maka klik kanan lalu klik Sort by ➜ Klik Type.
4. Dan begitu seterusnya, sesuai dengan yang diingkan.
• Cara mengganti nama file atau folder :
1. Klik kanan file atau folder yang Anda maksud.
2. Lalu pilih dan klik Rename atau tekan tombol F2 di keyboard.
3. Ketikkan nama baru.
4. Lalu tekan Enter atau klik di ruang kosong.
• Cara memindahkan file atau folder :
1. Klik kanan file atau folder yang anda maksud.
2. Lalu pilih Cut.
3. Pindah ke lokasi folder yang baru.
4. Lalu klik kanan dan pilih Paste.
5. File atau folder akan dipindah ke lokasi yang baru.
• Cara meng-copy atau menggandakan file atau folder :
1. Klik kanan file atau folder yang Anda maksud.
2. Lalu pilih dan klik Copy.
3. Pindah ke lokasi folder baru.
4. Lalu klik kanan dan pilih Paste. File atau folder akan disalin atau digandakan ke lokasi baru.
Cara lain, untuk menyalin file atau folder ke tujuan tertentu, klik kanan file atau folder lalu pilih Send to > pilih lokasi tujuan yang tersedia (ke C, D, E, atau lainnya).
• Cara mengompresi file atau folder :
Jika di komputer Anda terdapat software untuk mengompress file (mengecilkan ukuran file agar mudah dikirim, misalnya via internet), contohnya 7-Zip, WinRAR, atau WinZip, maka Anda bisa memampatkan ukuran file atau folder.
1. Caranya klik kanan file atau folder.
2. Lalu pilih Compress atau Add to Archive (tergantung program terinstall).
3. Hasilnya akan tercipta salinan file baru dengan ukuran yang lebih kecil, biasanya berektensi .rar atau .zip.
• Cara mengekstrak file atau folder :
Ini merupakan kebalikan kompresi file. Jika Anda memiliki file yang sudah terkompresi atau mendownload file dalam keadaan terkompres, maka Anda perlu mengekstrak atau memulihkannya agar bisa dibuka dan diedit.
1. Klik kanan file terkompresi lalu pilih Extract.
2. Hasilnya akan tercipta satu atau beberapa file atau folder baru hasil pemekaran file .zip atau .rar.